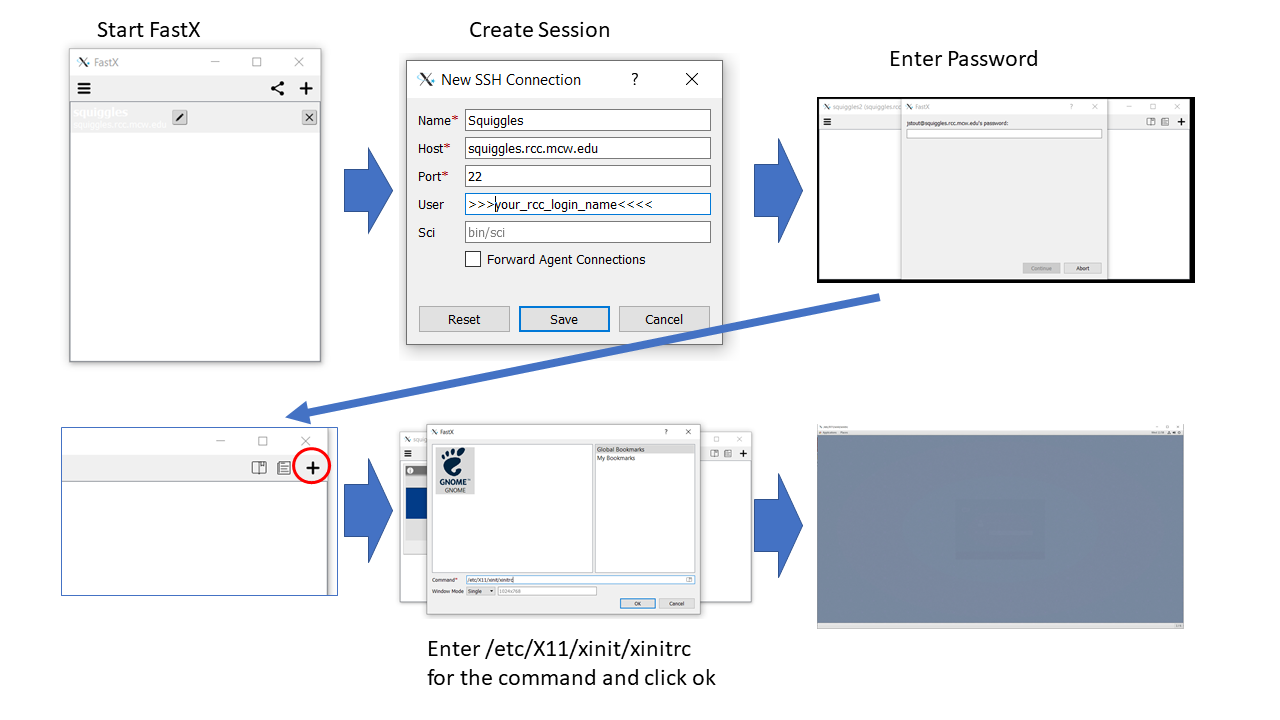Squiggles research computer server: Difference between revisions
| Line 10: | Line 10: | ||
=== How to Access Squiggles === | === How to Access Squiggles === | ||
==== VNC Method ==== | |||
==== SSH Tunneling Method (for Mac/Linux/Windows) ==== | |||
Use the following command in a bash shell, terminal or Windows power shell to establish an SSH tunnel for the VNC Viewer: | |||
<code> ssh -N -L 59**:localhost:59** squiggles.rcc.mcw.edu</code> | |||
==== VNC Method (for Windows) ==== | |||
'''Configuration''': | '''Configuration''': | ||
| Line 17: | Line 22: | ||
[[File:Putty config1.PNG]] | [[File:Putty config1.PNG]] | ||
[[File:Putty config2 tunnel.PNG]] | [[File:Putty config2 tunnel.PNG]] | ||
=====VNC User Ports:===== | =====VNC User Ports:===== | ||
Revision as of 17:02, 30 August 2023
Introduction
"Squiggles" is a dedicated research computer server for the analysis and storage of MEG, Neurophysiology, and Epilepsy data. Users can connect to it using either the FastX connection (recommended) or the older VNC method. This guide provides detailed steps for both methods.
Access Requirements
RCC account
To access "Squiggles", users must first have an RCC (Research Computer Server) account.
- Request an account at [MCW-Infoscope's Research Computing Center].
- If asked, select "others" and then "squiggles" to specify the desired server.
- Follow the provided steps to initiate a new session and gain remote access to Squiggles.
How to Access Squiggles
SSH Tunneling Method (for Mac/Linux/Windows)
Use the following command in a bash shell, terminal or Windows power shell to establish an SSH tunnel for the VNC Viewer:
ssh -N -L 59**:localhost:59** squiggles.rcc.mcw.edu
VNC Method (for Windows)
Configuration:
- For Windows: Download Putty.
VNC User Ports:
Users must log in using their designated port numbers. Below is the list of users and their respective ports:
| User | Port |
|---|---|
| Jeff Stout | 5910,5911 |
| Joe Heffernan | 5912 |
| Candida Ustine | 5914 |
| Manoj Raghavan | 5913 |
| Chad Carlson | 5915 |
| Chris Anderson | 5916 |
| Serena Thompson | 5917 |
| Patrick Bauer | 5918 |
| Jeff Binder | 5919 |
| Leo Fernandino | 5920 |
| Lisa Conant | 5921 |
| Aqil Izadysadr | 5922 |
| Nick Guzowski | 5923 |
| Zack Harper | 5924 |
| Bill Gross | 5925 |
| Michelle Kassel | 5926 |
| Greg McQuestion | 5927 |
| Monica Keith | 5928 |
| Priyanka Shah | 5929 |
| Vahab Youssofzadeh | 5931 |
| Songhee Kim | 5935 |
| Cameron J Stewart | 5992 |
Creating a VNC Session:
- VNC sessions auto-start at bootup using the above-listed port numbers.
- If you encounter any issues, initiate a session manually using:
vncserver :## -geometry 1900x1200. Replace##with your specific port number.
Connecting to a VNC Session:
- To access, use the [viewer].
- In the server address bar, input
localhost:##, where##corresponds to the last two digits of your port number. - Authenticate using both your VNC and RCC credentials.
FastX Method
- FastX may offer a more user-friendly connection than VNC and address issues related to a large number of simultaneous VNC users.
- Download the FastX client and follow these steps:
- Open FastX.
- Click the '+' to initiate a new connection.
- Provide the Connection Name, host (squiggles.rcc.mcw.edu), and user (your RCC username).
- To enter a session, click the '+' and use /etc/X11/xinit/xinitrc as the command.
Troubleshooting
Common issues & Solutions
- VNC Black Screen: If VNC shows a black screen after login, ensure Anaconda Python is deactivated before creating the VNC session. Use the
conda deactivatecommand in the terminal. - FastX as an Alternative: If you experience persistent issues with VNC, consider using the FastX method described above.
Additional VNC Session Management:
- Killing a VNC session: In the terminal, use
vncserver -kill :xx/. If required to kill manually, execute:
rm -f /tmp/.Xxx-lock rm -f /tmp/.X11-unix/Xxx
- List of Active Users: Use the command
ls -l /tmp/.X11-unixin the terminal.
For Mac or Linux
From a bash shell / terminal type the following. This will open a tunnel over ssh to log into VNC Viewer (see below).
/ssh -N -L 59**:localhost:59** squiggles.rcc.mcw.edu
For Windows
An SSH tunnel must be performed using Putty or with windows 10 you can use the ssh command above.
Download Putty: https://www.chiark.greenend.org.uk/~sgtatham/putty/
Logging into VNC session
Once connected to squiggles over ssh
Creating a VNC session
VNC sessions will be created at bootup using the port numbers above
If the VNC session fails or is not working:
vncserver :## -geometry 1900x1200 (This will open a vnc session on port 59## with a resolution of 1900x1200) The ## must match your port number for this to work.
Connecting to a VNC session
Use realvnc viewer to log into your VNC session.
VNC viewer download
Realvnc has been tested to work - https://www.realvnc.com/en/connect/download/viewer/
Log in using RealVNC
Open vncviewer
In the top bar that accepts a VNC Server address
type localhost:## (where ## are the last two digits of your port number 59##)
Log into the VNC session using your VNC password
Once the VNC window is open, log into the server using your RCC password
Killing a VNC session
From the terminal try, vncserver -kill :xx/
For a manual kill (if asked) try,
rm -f /tmp/.Xxx-lock rm -f /tmp/.X11-unix/Xxx
List of users
From the terminal try,
ls -l /tmp/.X11-unix
Common issues & Solutions
FastX is an alternative to VNC viewer
- Before a VNC session is created, anaconda python must be deactivated. Enter
conda deactivateinto the terminal. If the user does not deactivate anaconda python, VNC will start, but a black screen is shown after logging in.
FastX Connection (alternative connection)
FastX is an alternative to VNC connect. It provides a more straightforward connection than VNC. Previously, we had an issue with a large number of users logging in at once using the VNC. FastX resolves this issue.
The FastX server is installed on squiggles. You will need to download the client - https://www.starnet.com/fastx/current-client
Steps to setup the connection:
1. Open fastX
2. Click the plus to start a new connection
3. Enter the Connection Name, host (squiggles.rcc.mcw.edu), and user (rcc username)
4. Click the plus to enter a session. Use /etc/X11/xinit/xinitrc for the command