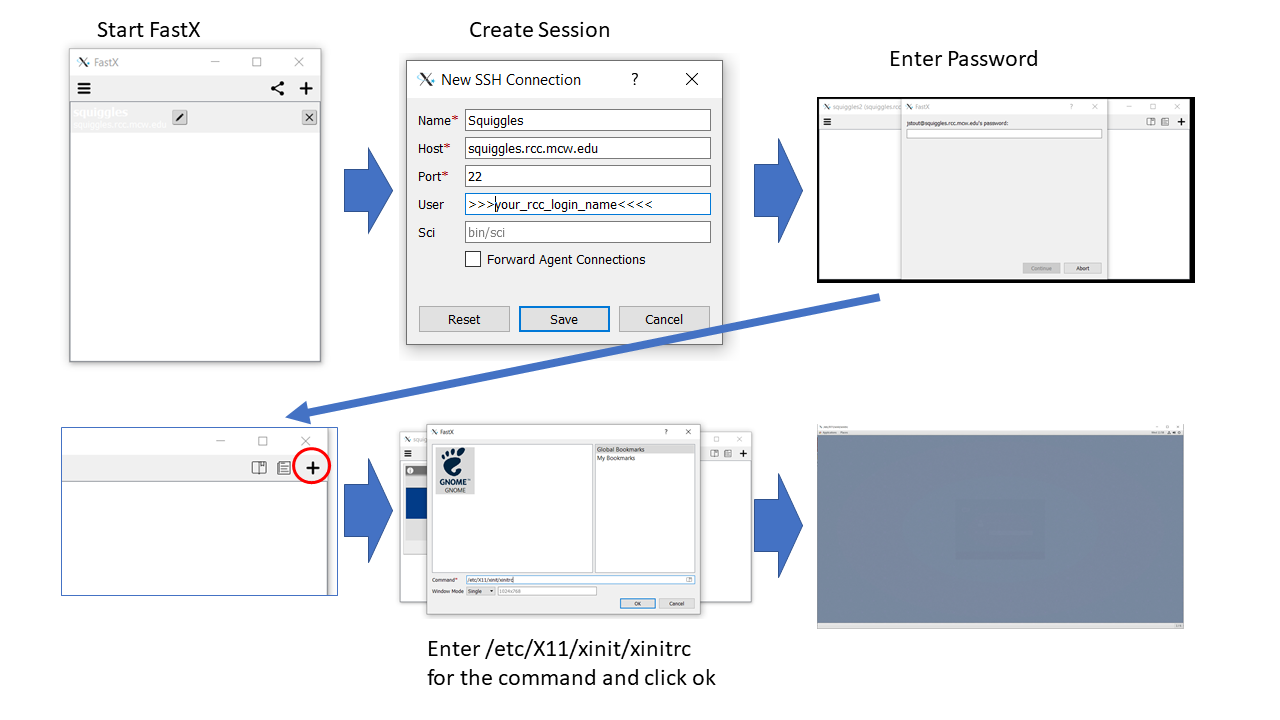Squiggles research computer server: Difference between revisions
No edit summary |
|||
| (47 intermediate revisions by the same user not shown) | |||
| Line 1: | Line 1: | ||
=== Introduction === | === Introduction === | ||
"Squiggles" is a dedicated research computer server | "Squiggles" is a dedicated research computer server tailored for the analysis and storage of MEG, Neurophysiology, and Epilepsy data. This guide outlines how to connect using either the recommended FastX connection or the traditional VNC method. | ||
=== Access Requirements === | === Access Requirements === | ||
==== RCC Account ==== | ==== RCC Account ==== | ||
* An RCC (Research Computer Server) account is necessary to access "Squiggles". | |||
* Register for an account at [https://docs.rcc.mcw.edu/user-guide/accounts/ MCW-Infoscope's Research Computing Center]. | |||
* If prompted, select "others" and then "squiggles" to specify the server you wish to access. | |||
* Account approval generally takes 1-3 days. For any issues, contact Help-RCC at <help-rcc@mcw.edu>. | |||
''' | === Login to Squiggles === | ||
Each user | '''Choosing a User Port:''' Each user is allocated a specific port number. New users should pick a port number (##) not already in use: | ||
{| class="wikitable" | {| class="wikitable" | ||
| Line 86: | Line 84: | ||
|5992 | |5992 | ||
|} | |} | ||
===== SSH Tunneling ===== | |||
* '''PowerShell Method (Mac/Linux/Windows):''' In a bash shell, terminal, or Windows PowerShell, execute the following to set up an SSH tunnel for the VNC Viewer: | |||
<code>ssh -L 59##:localhost:59## USER@squiggles.rcc.mcw.edu</code> | |||
where USER is your rcc user account and ## is the selected port number | |||
* '''PuTTY (Windows):''' | |||
[https://www.chiark.greenend.org.uk/~sgtatham/putty/ Download PuTTY] for SSH tunneling and refer to the images below for configuration: | |||
PuTTY is an open-source software used for SSH Tunneling (or SSH Port Forwarding). | |||
PuTTY is an open-source software for SSH Tunneling (or SSH Port Forwarding) | |||
[[File:Putty config1.PNG]] | [[File:Putty config1.PNG]] | ||
[[File:Putty config2 tunnel.PNG]] | [[File:Putty config2 tunnel.PNG]] | ||
==== FastX Method ==== | === Starting a Session and Connecting to Squiggles === | ||
FastX | Ensure you've established an SSH tunnel before proceeding with either the VNC or FastX methods. | ||
* | |||
==== VNC Method (preferred) ==== | |||
* '''Creating & Accessing a VNC Session''': | |||
** VNC sessions initialize automatically upon boot-up. | |||
** If issues occur, manually initiate a session using: <code>vncserver :## -geometry 1900x1200</code>, where <code>##</code> is your specific port number. | |||
** Access the session using the [[https://www.realvnc.com/en/connect/download/viewer/ RealVNC viewer]]. | |||
** Input <code>localhost:##</code> in the server address bar, where <code>##</code> corresponds to the last two digits of your port. | |||
[[image:vncviewer.png]] | |||
==== FastX Method (alternative) ==== | |||
FastX offers a potentially smoother experience compared to VNC, especially with multiple concurrent users. | |||
* Download the [https://www.starnet.com/fastx/current-client FastX client] and: | |||
** Start FastX. | |||
** Click '+' to establish a new connection. | |||
** Provide the Connection Name, host (squiggles.rcc.mcw.edu), and your RCC username. | |||
** Start a session by clicking '+' and using the command <code>/etc/X11/xinit/xinitrc</code>. | |||
[[File: FastX_config.png]] | [[File: FastX_config.png]] | ||
=== Troubleshooting === | |||
;'''VNC Black Screen Issue''' | |||
:If you encounter a black screen after logging into VNC, it could be due to the Anaconda Python environment interfering with the session. To resolve this issue, deactivate Anaconda Python using the command: | |||
:<code>conda deactivate</code> | |||
;'''Identifying Active Users''' | |||
:To compile a list of users with active VNC sessions, which aids in monitoring current access to the VNC service, execute: | |||
:<code>ls -l /tmp/.X11-unix</code> | |||
:This information can be used to oversee session activity and ensure that resources are allocated efficiently. | |||
;'''Terminating a VNC Session''' | |||
:For situations where session termination is necessary, you can directly close a VNC session through the terminal or opt for manual termination if the direct method is insufficient. To directly terminate a session, use: | |||
:<code>vncserver -kill :xx</code> | |||
:Replace <code>:xx</code> with your session number. | |||
:For manual termination, proceed to remove the session files with: | |||
:<code>rm -f /tmp/.Xxx-lock</code> | |||
:<code>rm -f /tmp/.X11-unix/Xxx</code> | |||
:Ensure to replace <code>Xxx</code> with the correct session identifier. This allows for the removal of stuck or unresponsive sessions that cannot be closed normally. | |||
;'''Alternative Solution: Identifying Active Sessions''' | |||
:Identifying sessions created by a specific user can be a strategic approach to session management, offering an alternative to manual session termination. This method is particularly useful for identifying and removing only unnecessary or problematic sessions. Use the following command, replacing <code><username></code> with the actual username: | |||
:<code>ps -ef | grep <username></code> | |||
Revision as of 15:08, 13 March 2024
Introduction
"Squiggles" is a dedicated research computer server tailored for the analysis and storage of MEG, Neurophysiology, and Epilepsy data. This guide outlines how to connect using either the recommended FastX connection or the traditional VNC method.
Access Requirements
RCC Account
- An RCC (Research Computer Server) account is necessary to access "Squiggles".
- Register for an account at MCW-Infoscope's Research Computing Center.
- If prompted, select "others" and then "squiggles" to specify the server you wish to access.
- Account approval generally takes 1-3 days. For any issues, contact Help-RCC at <help-rcc@mcw.edu>.
Login to Squiggles
Choosing a User Port: Each user is allocated a specific port number. New users should pick a port number (##) not already in use:
| User | Port |
|---|---|
| Jeff Stout | 5910,5911 |
| Joe Heffernan | 5912 |
| Candida Ustine | 5914 |
| Manoj Raghavan | 5913 |
| Chad Carlson | 5915 |
| Chris Anderson | 5916 |
| Serena Thompson | 5917 |
| Patrick Bauer | 5918 |
| Jeff Binder | 5919 |
| Leo Fernandino | 5920 |
| Lisa Conant | 5921 |
| Aqil Izadysadr | 5922 |
| Nick Guzowski | 5923 |
| Zack Harper | 5924 |
| Bill Gross | 5925 |
| Michelle Kassel | 5926 |
| Greg McQuestion | 5927 |
| Monica Keith | 5928 |
| Priyanka Shah | 5929 |
| Vahab Youssofzadeh | 5931 |
| Songhee Kim | 5935 |
| Cameron J Stewart | 5992 |
SSH Tunneling
- PowerShell Method (Mac/Linux/Windows): In a bash shell, terminal, or Windows PowerShell, execute the following to set up an SSH tunnel for the VNC Viewer:
ssh -L 59##:localhost:59## USER@squiggles.rcc.mcw.edu
where USER is your rcc user account and ## is the selected port number
- PuTTY (Windows):
Download PuTTY for SSH tunneling and refer to the images below for configuration:
PuTTY is an open-source software used for SSH Tunneling (or SSH Port Forwarding).
Starting a Session and Connecting to Squiggles
Ensure you've established an SSH tunnel before proceeding with either the VNC or FastX methods.
VNC Method (preferred)
- Creating & Accessing a VNC Session:
- VNC sessions initialize automatically upon boot-up.
- If issues occur, manually initiate a session using:
vncserver :## -geometry 1900x1200, where##is your specific port number. - Access the session using the [RealVNC viewer].
- Input
localhost:##in the server address bar, where##corresponds to the last two digits of your port.
FastX Method (alternative)
FastX offers a potentially smoother experience compared to VNC, especially with multiple concurrent users.
- Download the FastX client and:
- Start FastX.
- Click '+' to establish a new connection.
- Provide the Connection Name, host (squiggles.rcc.mcw.edu), and your RCC username.
- Start a session by clicking '+' and using the command
/etc/X11/xinit/xinitrc.
Troubleshooting
- VNC Black Screen Issue
- If you encounter a black screen after logging into VNC, it could be due to the Anaconda Python environment interfering with the session. To resolve this issue, deactivate Anaconda Python using the command:
conda deactivate
- Identifying Active Users
- To compile a list of users with active VNC sessions, which aids in monitoring current access to the VNC service, execute:
ls -l /tmp/.X11-unix- This information can be used to oversee session activity and ensure that resources are allocated efficiently.
- Terminating a VNC Session
- For situations where session termination is necessary, you can directly close a VNC session through the terminal or opt for manual termination if the direct method is insufficient. To directly terminate a session, use:
vncserver -kill :xx- Replace
:xxwith your session number.
- For manual termination, proceed to remove the session files with:
rm -f /tmp/.Xxx-lockrm -f /tmp/.X11-unix/Xxx- Ensure to replace
Xxxwith the correct session identifier. This allows for the removal of stuck or unresponsive sessions that cannot be closed normally.
- Alternative Solution: Identifying Active Sessions
- Identifying sessions created by a specific user can be a strategic approach to session management, offering an alternative to manual session termination. This method is particularly useful for identifying and removing only unnecessary or problematic sessions. Use the following command, replacing
<username>with the actual username: ps -ef | grep <username>