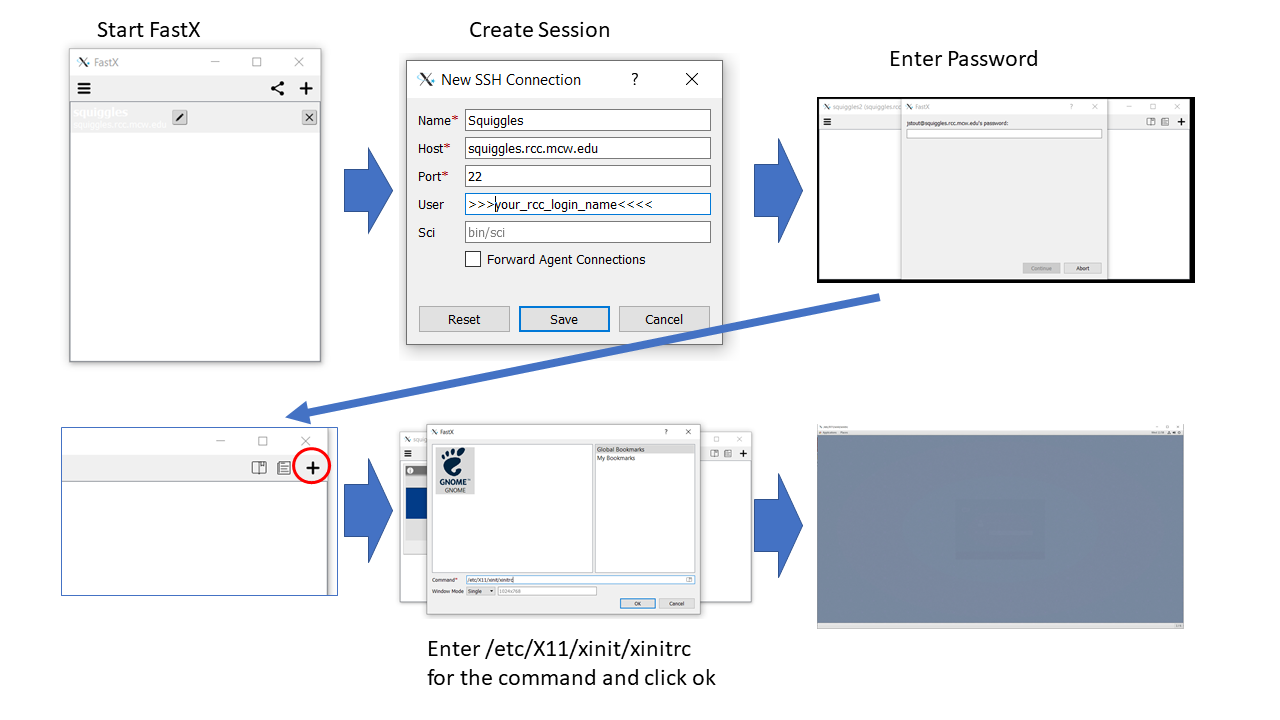Squiggles research computer server
Introduction
"Squiggles" is a dedicated research computer server designed for the analysis and storage of MEG, Neurophysiology, and Epilepsy data. This guide elucidates the steps to connect using either the recommended FastX connection or the traditional VNC method.
Access Requirements
RCC Account
- To utilize "Squiggles", an RCC (Research Computer Server) account is mandatory.
- Register for an account on [MCW-Infoscope's Research Computing Center].
- If prompted, choose "others" followed by "squiggles" to indicate the server of interest.
- Adhere to the ensuing steps to kickstart a new session and gain remote access to Squiggles.
Connecting to Squiggles
Before proceeding with either the VNC or FastX methods, ensure you've chosen a unique port number to establish an SSH tunnel:
VNC User Ports: Each user has a dedicated port number for login (pick one that is not taken):
| User | Port |
|---|---|
| Jeff Stout | 5910,5911 |
| Joe Heffernan | 5912 |
| Candida Ustine | 5914 |
| Manoj Raghavan | 5913 |
| Chad Carlson | 5915 |
| Chris Anderson | 5916 |
| Serena Thompson | 5917 |
| Patrick Bauer | 5918 |
| Jeff Binder | 5919 |
| Leo Fernandino | 5920 |
| Lisa Conant | 5921 |
| Aqil Izadysadr | 5922 |
| Nick Guzowski | 5923 |
| Zack Harper | 5924 |
| Bill Gross | 5925 |
| Michelle Kassel | 5926 |
| Greg McQuestion | 5927 |
| Monica Keith | 5928 |
| Priyanka Shah | 5929 |
| Vahab Youssofzadeh | 5931 |
| Songhee Kim | 5935 |
| Cameron J Stewart | 5992 |
VNC Method
SSH Tunneling Method using Power Shell (for Mac/Linux/Windows)
In a bash shell, terminal, or Windows PowerShell, execute the following to set up an SSH tunnel for the VNC Viewer:
ssh -N -L 59##:localhost:59## squiggles.rcc.mcw.edu
SSH Tunneling Method using Putty (for Windows)
PuTTY is an open-source software for SSH Tunneling (or SSH Port Forwarding) Download Putty for SSH tunneling, and follow below images for configuration:
Creating & Accessing a VNC Session:
- VNC sessions are initialized automatically during boot-up.
- If issues arise, manually start a session with:
vncserver :## -geometry 1900x1200, replacing##with your specific port number. - For access, employ the [RealVNC viewer].
- In the server address bar, input
localhost:##, where##matches the last two digits of your port.
FastX Method
FastX is potentially a more seamless alternative to VNC, especially when handling many simultaneous users.
- Fetch the FastX client and then:
** Launch FastX.
** Press '+' to set up a new connection.
** Enter Connection Name, host (squiggles.rcc.mcw.edu), and your RCC username.
** To begin a session, tap '+' and use the command /etc/X11/xinit/xinitrc.
Troubleshooting
- VNC Black Screen: Experiencing a black screen after VNC login? Ensure you've deactivated Anaconda Python prior. Command:
conda deactivate. - Persistent VNC Issues: Switch to the FastX method.
- Killing a VNC session: In terminal,
vncserver -kill :xx/. For manual termination:
rm -f /tmp/.Xxx-lock rm -f /tmp/.X11-unix/Xxx
- Identifying Active Users: Command
ls -l /tmp/.X11-unix.