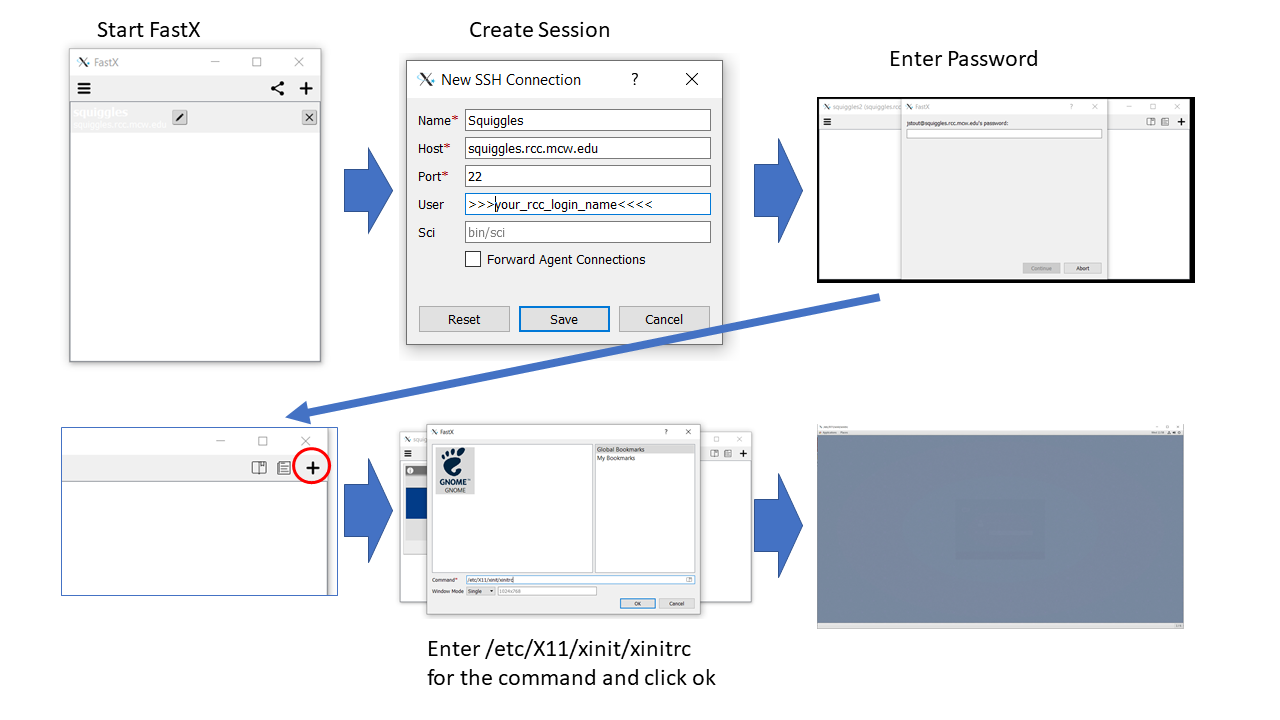Difference between revisions of "Squiggles research computer server"
(→RCC Account) |
|||
| Line 1: | Line 1: | ||
=== Introduction === | === Introduction === | ||
| − | "Squiggles" is a dedicated research computer server | + | "Squiggles" is a dedicated research computer server tailored for the analysis and storage of MEG, Neurophysiology, and Epilepsy data. This guide outlines how to connect using either the recommended FastX connection or the traditional VNC method. |
=== Access Requirements === | === Access Requirements === | ||
==== RCC Account ==== | ==== RCC Account ==== | ||
| − | * | + | * An RCC (Research Computer Server) account is necessary to access "Squiggles". |
* Register for an account at [https://docs.rcc.mcw.edu/user-guide/accounts/ MCW-Infoscope's Research Computing Center]. | * Register for an account at [https://docs.rcc.mcw.edu/user-guide/accounts/ MCW-Infoscope's Research Computing Center]. | ||
| − | * If prompted, select "others" | + | * If prompted, select "others" and then "squiggles" to specify the server you wish to access. |
| − | * Account approval | + | * Account approval generally takes 1-3 days. For any issues, contact Help-RCC at <help-rcc@mcw.edu>. |
=== Login to Squiggles === | === Login to Squiggles === | ||
| − | ''' | + | '''Choosing a User Port:''' Each user is allocated a specific port number. New users should pick a port number (##) not already in use: |
| − | + | [Table remains unchanged] | |
| − | |||
| − | |||
| − | |||
| − | |||
| − | |||
| − | |||
| − | |||
| − | |||
| − | |||
| − | |||
| − | |||
| − | |||
| − | |||
| − | |||
| − | |||
| − | |||
| − | |||
| − | |||
| − | |||
| − | |||
| − | |||
| − | |||
| − | |||
| − | |||
| − | |||
| − | |||
| − | |||
| − | |||
| − | |||
| − | |||
| − | |||
| − | |||
| − | |||
| − | |||
| − | |||
| − | |||
| − | |||
| − | |||
| − | |||
| − | |||
| − | |||
| − | |||
| − | |||
| − | |||
| − | |||
| − | |||
| − | |||
| − | |||
| − | |||
| − | |||
| − | |||
| − | |||
| − | |||
| − | |||
| − | |||
| − | |||
| − | |||
| − | |||
| − | |||
| − | |||
| − | |||
| − | |||
| − | |||
| − | |||
| − | |||
| − | |||
| − | |||
| − | |||
| − | |||
| − | |||
===== SSH Tunneling ===== | ===== SSH Tunneling ===== | ||
| − | * ''' | + | * '''PowerShell Method (Mac/Linux/Windows):''' In a bash shell, terminal, or Windows PowerShell, execute the following to set up an SSH tunnel for the VNC Viewer: |
<code>ssh -N -L 59##:localhost:59## squiggles.rcc.mcw.edu</code> | <code>ssh -N -L 59##:localhost:59## squiggles.rcc.mcw.edu</code> | ||
| − | * ''' | + | * '''PuTTY (Windows):''' |
| − | [https://www.chiark.greenend.org.uk/~sgtatham/putty/ Download | + | [https://www.chiark.greenend.org.uk/~sgtatham/putty/ Download PuTTY] for SSH tunneling and refer to the images below for configuration: |
| − | PuTTY is an open-source software for SSH Tunneling (or SSH Port Forwarding). | + | PuTTY is an open-source software used for SSH Tunneling (or SSH Port Forwarding). |
[[File:Putty config1.PNG]] | [[File:Putty config1.PNG]] | ||
[[File:Putty config2 tunnel.PNG]] | [[File:Putty config2 tunnel.PNG]] | ||
| − | === | + | === Starting a Session and Connecting to Squiggles === |
| − | + | Ensure you've established an SSH tunnel before proceeding with either the VNC or FastX methods. | |
==== VNC Method ==== | ==== VNC Method ==== | ||
* '''Creating & Accessing a VNC Session''': | * '''Creating & Accessing a VNC Session''': | ||
| − | ** VNC sessions | + | ** VNC sessions initialize automatically upon boot-up. |
| − | ** If issues | + | ** If issues occur, manually initiate a session using: <code>vncserver :## -geometry 1900x1200</code>, where <code>##</code> is your specific port number. |
| − | ** | + | ** Access the session using the [[https://www.realvnc.com/en/connect/download/viewer/ RealVNC viewer]]. |
| − | ** | + | ** Input <code>localhost:##</code> in the server address bar, where <code>##</code> corresponds to the last two digits of your port. |
[[image:vncviewer.png]] | [[image:vncviewer.png]] | ||
==== FastX Method ==== | ==== FastX Method ==== | ||
| − | FastX | + | FastX offers a potentially smoother experience compared to VNC, especially with multiple concurrent users. |
| − | * | + | * Download the [https://www.starnet.com/fastx/current-client FastX client] and: |
| − | ** | + | ** Start FastX. |
| − | ** | + | ** Click '+' to establish a new connection. |
| − | ** | + | ** Provide the Connection Name, host (squiggles.rcc.mcw.edu), and your RCC username. |
| − | ** | + | ** Start a session by clicking '+' and using the command <code>/etc/X11/xinit/xinitrc</code>. |
[[File: FastX_config.png]] | [[File: FastX_config.png]] | ||
=== Troubleshooting === | === Troubleshooting === | ||
| − | * '''VNC Black Screen''': | + | * '''VNC Black Screen''': If you see a black screen after logging into VNC, make sure to deactivate Anaconda Python first. Use the command: <code>conda deactivate</code>. |
| − | * '''Persistent VNC | + | * '''Persistent VNC Problems''': Consider switching to the FastX method. |
| − | * ''' | + | * '''Terminating a VNC session''': Use <code>vncserver -kill :xx/</code> in terminal. For manual termination: |
<pre> | <pre> | ||
rm -f /tmp/.Xxx-lock | rm -f /tmp/.Xxx-lock | ||
rm -f /tmp/.X11-unix/Xxx | rm -f /tmp/.X11-unix/Xxx | ||
</pre> | </pre> | ||
| − | * '''Identifying Active Users''': | + | * '''Identifying Active Users''': Use the command <code>ls -l /tmp/.X11-unix</code>. |
Revision as of 18:52, 31 August 2023
Contents
Introduction
"Squiggles" is a dedicated research computer server tailored for the analysis and storage of MEG, Neurophysiology, and Epilepsy data. This guide outlines how to connect using either the recommended FastX connection or the traditional VNC method.
Access Requirements
RCC Account
- An RCC (Research Computer Server) account is necessary to access "Squiggles".
- Register for an account at MCW-Infoscope's Research Computing Center.
- If prompted, select "others" and then "squiggles" to specify the server you wish to access.
- Account approval generally takes 1-3 days. For any issues, contact Help-RCC at <help-rcc@mcw.edu>.
Login to Squiggles
Choosing a User Port: Each user is allocated a specific port number. New users should pick a port number (##) not already in use:
[Table remains unchanged]
SSH Tunneling
- PowerShell Method (Mac/Linux/Windows): In a bash shell, terminal, or Windows PowerShell, execute the following to set up an SSH tunnel for the VNC Viewer:
ssh -N -L 59##:localhost:59## squiggles.rcc.mcw.edu
- PuTTY (Windows):
Download PuTTY for SSH tunneling and refer to the images below for configuration:
PuTTY is an open-source software used for SSH Tunneling (or SSH Port Forwarding).
Starting a Session and Connecting to Squiggles
Ensure you've established an SSH tunnel before proceeding with either the VNC or FastX methods.
VNC Method
- Creating & Accessing a VNC Session:
- VNC sessions initialize automatically upon boot-up.
- If issues occur, manually initiate a session using:
vncserver :## -geometry 1900x1200, where##is your specific port number. - Access the session using the [RealVNC viewer].
- Input
localhost:##in the server address bar, where##corresponds to the last two digits of your port.
FastX Method
FastX offers a potentially smoother experience compared to VNC, especially with multiple concurrent users.
- Download the FastX client and:
- Start FastX.
- Click '+' to establish a new connection.
- Provide the Connection Name, host (squiggles.rcc.mcw.edu), and your RCC username.
- Start a session by clicking '+' and using the command
/etc/X11/xinit/xinitrc.
Troubleshooting
- VNC Black Screen: If you see a black screen after logging into VNC, make sure to deactivate Anaconda Python first. Use the command:
conda deactivate. - Persistent VNC Problems: Consider switching to the FastX method.
- Terminating a VNC session: Use
vncserver -kill :xx/in terminal. For manual termination:
rm -f /tmp/.Xxx-lock rm -f /tmp/.X11-unix/Xxx
- Identifying Active Users: Use the command
ls -l /tmp/.X11-unix.